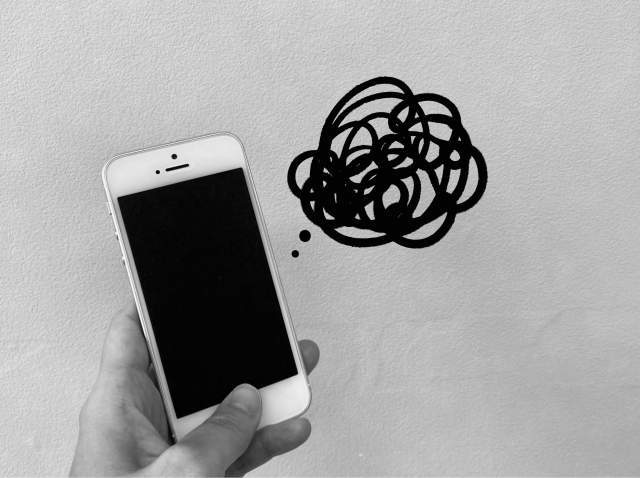スマートフォンを使っていて、「前の画面に戻る」操作はとても頻繁で重要ですよね。
特に複数の画面を行き来するときや、間違えて別のページを開いてしまったとき、すぐに戻れる手段があると便利です。
しかし、iPhoneにはAndroidのように明確な「戻る」ボタンがなく、戸惑う方も多いのではないでしょうか?
この記事では、iPhoneで戻る操作を快適にするための設定や便利機能をわかりやすく解説します。
また、Androidとの違いや実際のユーザーの声も交えながら、iPhoneをより使いやすくするための工夫をご紹介します。
なぜiPhoneには戻るボタンがないのか?
iPhoneでは戻る操作として、画面左端からスワイプする動作やアプリ内のナビゲーションバーを使うのが基本です。
Appleはインターフェースのシンプルさを重視しているため、物理ボタンや常時表示される戻るボタンを採用していません。
とはいえ、スマホ操作に慣れていない方やAndroidから乗り換えた方にとっては、不便に感じることもあります。
iPhone 15の戻る操作
最新のiPhone 15でも、物理的な戻るボタンは搭載されていません。
戻るには画面左端からスワイプするジェスチャー操作が基本です。ただし、すべてのアプリでこのジェスチャーがうまく使えるとは限らず、視覚的にわかりやすい方法を求める声も増えています。
戻る操作を補助する便利な機能
AssistiveTouchで仮想ボタンを活用
「設定」>「アクセシビリティ」>「タッチ」>「AssistiveTouch」をオンにすると、画面上に常時表示される仮想ボタンが使えるようになります。
このボタンに「戻る」動作を割り当てておけば、ジェスチャー操作が苦手な方でも安心して利用できます。
ショートカットアプリを使う
Apple純正の「ショートカット」アプリを使えば、ホーム画面にワンタップで特定の操作を実行するアイコンを設置可能です。
例えば、ホーム画面に戻る動作やアプリ終了など、よく使う操作を登録すれば、戻るの代替手段として活用できます。
ナビゲーションのカスタマイズ
Appleのシステム設定では戻るボタンを常時表示する機能はありませんが、一部のアプリ(ブラウザやファイルアプリなど)では画面下部に独自の戻る・進むボタンを用意しているものもあります。
アプリごとにUIの工夫があるので、操作しやすいアプリを選ぶのもポイントです。
Androidとの違いは?
Androidでは、画面下部に「戻る」「ホーム」「履歴」といったナビゲーションボタンが常に表示されているため、どの画面からでも共通の操作が可能です。
一方、iPhoneではスワイプ操作が中心となるため、アプリによって戻る動作の方法が異なったり、UIが統一されていなかったりします。
この違いにより、iPhoneでは少し慣れが必要かもしれません。
設定時のポイント
AssistiveTouchでは、タップ・長押し・ダブルタップにそれぞれ異なる動作を割り当てられるため、自分がよく使う操作に合わせてカスタマイズしましょう。
また、ショートカットアプリでは複数の動作を一括で実行する自動化フローも設定できます。使いこなせばかなり便利です。
ステータスバーの戻るリンク
Safariや「設定」アプリなど、一部のアプリでは画面上部に「戻る」リンクが表示されます。
このリンクはスワイプが使いづらい状況でも簡単に戻れるので、ぜひ活用してみてください。
ユーザーの声を紹介
実際のユーザーからは、
「戻る方法がアプリによって違って戸惑う」
「明確なボタンがあったほうが安心」
という声が多く寄せられています。
特にスマホ初心者や高齢の方には、常に画面上にボタンがある方が安心感があるようです。
よくある質問

Q. iPhoneに常に戻るボタンを表示する方法はある?
A. 標準ではありませんが、「AssistiveTouch」や「ショートカット」を活用すれば代替手段として機能します。
Q. スワイプ操作がうまく反応しない時は?
A. アプリがジェスチャー操作に対応していない場合があります。そのときは仮想ボタンやショートカットを使うのがおすすめです。
自分に合った使い方を見つけよう
使いやすさは人それぞれ。まずは「AssistiveTouch」や「ショートカット」など、気になる機能を試してみましょう。
少し工夫するだけで、iPhoneの使い勝手がぐっと快適になります。
まとめ
iPhoneの戻る操作を快適にするには、自分に合った方法を見つけて取り入れることが大切です。
特に、AssistiveTouchやショートカットの活用は、視認性や操作性を大きく向上させてくれます。
現時点では戻るボタンの常時表示には対応していませんが、工夫次第で使いやすい操作環境を整えることは十分可能です。
ぜひ今回ご紹介した方法を参考に、自分に合ったiPhoneの使い方を見つけてみてください。